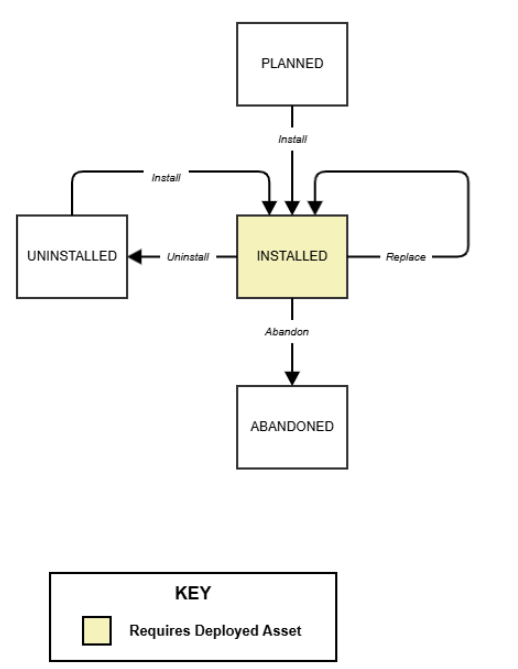At the core of InfraLink is the system configuration database, which represents the wide variety of System Elements that make up the system under maintenance. This system configuration database provides the foundation for maintenance and life cycle planning and execution.
InfraLink groups System Elements by type. System Elements of a particular System Element Type share similar function, life cycle, configuration attributes, and testing, inspection and maintenance requirements. When considering a System Element Type, the associated life cycle definition will represent a set of statuses that those System Elements may be in, as well as the allowed transitions between those statuses.
The below System Element Life Cycle diagram represents the only System Element Life Cycle in use on the instance, effective February 1, 2025. Each possible status is represented with a rectangle, and the allowed transitions are represented by arrows. A similar diagram should be created for each System Element Life Cycle to be configured on the system.
The following diagram represents a simple System Element Life Cycle, not uncommon in Operations and Maintenance environments.
This article introduces these topics related to System Element Life Cycle configurations:
Creating System Element Life Cycles
In InfraLink, System Element Statuses can only be employed by a System Element Life Cycle. That is, the statuses are the building blocks for creating life cycles. A life cycle definition consists of:
- Statuses – These include the Initial Status (i.e., status a System Element will automatically be set to upon creation) and any/all possible statuses that may follow. See System Element Statuses for more information.
- Allowed Transitions – Allowed Transitions consist of “from” and “to” values. The Allowed Transitions define which statuses the current System Element Status can transition directly to within a life cycle.
Note: Multiple Allowed Transitions are permitted per System Element Status to allow adequate flexibility. Also, User permissions can be configured with each Allowed Transition within a life cycle to help ensure System Elements are not transitioned improperly.
To create a System Element Life Cycle:
- From the Configure menu on the Top-Level Navigation toolbar, select Workflows, Etc from the drop-down Options.
- From the configuration options along the left side of the screen, click the downward arrow next to System Elements and select Life Cycles from the drop-down menu. This will open the System Element Life Cycles dictionary.
- Click the New button at the top of the top of the screen. This will open the New Life Cycle form.
- Enter a Name for the new life cycle.
- Provide a Description for the new life cycle. The description should provide enough detail to inform the future assignment of that life cycle.
- Select a Default Initial Status using the field drop-down menu, which lists values from the System Element Status dictionary.
- See System Element Statuses for guidance on creating statuses.
- Enter the Default Initial Name to be used for the initial status. This can be the same or differ from that of the associated status.
- Make selections from the Statuses for Import drop-down menu, which lists values from the System Element Status dictionary. Select every status that shall be permitted with a bulk import of System Element. That is, when using the import feature to bulk create/update System Element records, only the selected statuses will be supported.
- Define an Allowed Transition for the first listed status by clicking the Add Transition button under the status name. Note: Initially, you will see the text “Final Status” below each imported Case Status. As soon as you add a transition to that System Element Status, this text will disappear.
- Enter a Transition Name for this Allowed Transition and then select the System Element Status that it will Transition to from the drop-down menu.
- If the use of an Allowed Transition should be restricted to only certain Users, utilize the Restricted by Permission search field to select the User Permissions setting.
- Check the box next to the “Undo” Allowed option only if the "undo" capability should be allowed with this transition.
- If multiple Allowed Transition options should be available from a single System Element Status:
- Use the Add Transition button to add an additional Allowed Transition.
- Repeat the above steps (10-12) to define each Allowed Transition.
- Complete the Allowed Transitions for all listed System Element Statuses. There should be one status that is considered the end of the life cycle. There should be no Allowed Transitions from that status, and it will keep the Final Status designation.
- Click the OK button to save the new System Element Life Cycle.
- The new life cycle will be listed in the System Element Life Cycles dictionary.
Cloning a System Element Life Cycle
In some situations, the creation of a new System Element Life Cycle may be quickly accomplished by cloning an existing life cycle. This option is most often utilized when a User needs a new System Element Life Cycle that only slightly varies from an existing life cycle. Since life cycles are defined at the Instance level, modifying an existing life cycle for a new or unique need is not practical due to the global impacts. Instead, you would create a clone of the existing life cycle, incorporate the necessary modifications, and then save as a new System Element Life Cycle with a unique name.
- From the Configure menu on the Top-Level Navigation toolbar, select Workflows, Etc from the drop-down options.
- From the configuration options along the left side of the screen, click the downward arrow next to System Elements and select Life Cycles from the drop-down menu. This will open the System Elements Life Cycles dictionary.
- Select the life cycle you wish to clone.
- Click the Clone button at the top of the top of the screen. This will open the Clone Life Cycle
- By default, the form will list the Name as "Copy of <selected life cycle>". Enter a new life cycle name that is clearly distinguishable.
- Enter a Description for the new System Element Life Cycle. It may be helpful to include how this workflow differs from the existing (i.e., cloned) life cycle.
- Modify the Default Initial Status, Default Initial Name, Statuses for Import, and allowed transitions as needed.
- See the Creating System Element Life Cycles section above for guidance.
- Click OK to save the new System Element Life Cycle.
- The new life cycle will be listed in the System Elements Life Cycles dictionary.
Editing a System Element Life Cycle
Once a System Element Life Cycle is created, it can be edited by an administrative User with the necessary permissions. System Element Life Cycles are edited much the same way as they are created.
- From the Configure menu on the Top-Level Navigation toolbar, select Workflows, Etc from the drop-down options.
- From the configuration options along the left side of the screen, click the downward arrow next to System Elements and select Life Cycles from the drop-down menu. This will open the System Elements Life Cycles dictionary.
- Select the life cycle to be edited.
- Note: Once you select a life cycle, the associated details will be displayed along the right side of the viewing pane.
- The details panel includes a System Element Types section, which lists every System Element Type associated with the selected life cycle.
- Any edits to that System Element Life Cycle will impact all listed System Element Types.
- Click the Edit button at the top of the top of the screen. This will open the Edit Life Cycle form.
- Make changes as necessary.
- Click OK to save your edits.
Deleting a System Element Life Cycle
Due to the global nature of System Element Life Cycles, they cannot be deleted.