System operations, maintenance, and installation projects deal with a variety of equipment and components, as well as the connections between these devices and components. The various elements of the system(s) under maintenance often come with distinct life cycle tracking requirements, configuration baseline definitions, maintenance requirements, and so on. InfraLink offers the concept of System Element Type, which allows the Instance Administrator to effectively manage the nomenclature of the infrastructure System Elements under maintenance.
System Element Types, as well as System Element Type Custom Fields, are defined at the Instance level. Thus, global permissions are required to create, modify, or delete those global definitions. These global permissions are different from the permissions to create, modify, or delete the System Elements. Those permissions can be granted globally or at the Contract level, as the respective entities may be associated with one or more Contracts or temporarily exist outside of Contracts.
When defining System Element Types, the InfraLink Administrator should give careful consideration to the following:
- Function - A System Element Type should represent a System Element's particular function, or aggregation of functions, in support of the system under maintenance. You should avoid generic definitions that may represent the kind of hardware (i.e., Asset) installed against the System Element versus the particular function. For instance, "Server" may not be useful as a System Element Type, as it is a generic term and does not represent a distinct function. A better System Element Type definition may be "Domain Controller" or "Archive Server", as these more effectively represent the function of the System Element(s) in question.
- Life Cycle - Each System Element Type is associated with a defined life cycle. Similar to the workflow for a Case or Work Ticket, a System Element Life Cycle consists of a set of statuses that a System Element may be in as well as allowed transitions between those statuses. Typically, a particular kind of System Element will have specific life cycle tracking requirements (e.g., specific installation steps, maintenance intervals, etc). With that, a System Element Type needs to be defined for that particular System Element, and a custom-defined System Element Life Cycle configuration must be associated with that System Element Type.
- Configuration Attributes - A System Element may be assigned configuration attributes, such as IP address, firmware version, mounting height, etc., via System Element Custom Fields. InfraLink allows the administrator to define any number of System Element Custom Fields, though not all Custom Fields will apply to all System Elements. The applicability of these configuration attributes, as well as their behavior (e.g., whether or not a value is required and at what stage in the life cycle), is defined per System Element Type. In other words, each System Element Type is associated with a collection of configuration attributes (i.e., Custom Fields) to be tracked for the elements of this type.
- Testing, Inspection, Maintenance requirements - System Elements that have substantially different testing, inspection, or maintenance procedures would usually be associated with different System Element Types.
This article provides guidance on the following topics related to the management of System Element Types.
System Element Type Categories
InfraLink organized System Element Types into five (5) categories, which include:
- System - The System category includes both systems and subsystems. A System is a group of systems or devices which work together towards a shared purpose or function (e.g., Access Control System, CCTV System).
- Device - Devices include individual devices, assemblies or hardware sets (e.g., camera assembly, circuit panel).
- Component - Components and sub-components are elements within, and tracked as part of, a parent Device (e.g., door lock used as part of an access portal assembly, circuit breaker).
- Link - Links are the uniquely identified physical connections between Systems or Devices. Links have From, To, and Directional attributes. Examples of Links include network connections, power feeders, etc. This is not to be confused with a Termination, which represents the Link's connection to that System Element endpoint, and may be subject to its own maintenance and life cycle activities, separate from those of the System Element or physical Link.
- Termination - Terminations represent the attachment of a physical Link to a System Element. In some situations (e.g., power systems), it is important to track the activities and status of not only the physical Link itself, but also status and work performed on each end of that Link. In such situations, a System Element of the category "Termination" represents an end of the Link. The Termination is a child System Element to the Link System Element it terminates.
- Port - Ports represent the physical or logical connection point/interface to a Device or Component.
All System Elements of the same System Element Type will belong to the same InfraLink System Element Category. Numerous System Element Types may belong to a single System Element Category. The following table summarizes the key characteristics of the InfraLink System Element Categories.
Reference the grid below for attributes and other details specific to each System Element Type Category.
| System Element Category |
|
|
|---|
| Characteristic | System | Device | Component | Link | Termination | Port | Notes |
|---|
| Must be associated with a "parent" system element | No | No | Yes | Yes | Yes | Yes | Only Systems and Devices may be located at the top of the system configuration hierarchy. A Component may only appear as a "child" element of a Device. A Termination can only appear as a "child" element of a physical Link. | | Supported classes of "child" system elements | System, Device, Link | Device, Component | Component | Links, Termination | n/a | n/a | Devices represent functionally significant elements of systems ("functionally significant" in the RCM sense). Most of the maintenance activities are performed at the Device level. | Allows Links as Children | Yes | No | No | Yes | No | No | Parent should not be confused with being the designated ENDPOINT to the link. | | Optional | Required, see notes | Required, same as parent | Optional | No | Required, same as parent | A Component is always collocated with its parent Device or Component. Things installed at different locations are difference Devices. A Device may be located anywhere, if it is standalone (i.e., not a child of another Device). | | Option to directly associate with a material (physical asset) | No | Yes | Yes, optional | Yes | No | No | Systems (and subsystems) are collections of Devices. So, a System cannot be associated with a particular Asset. Devices and Components, on the other hand, may be directly associated with an Asset installed against that System Element. | | May be associated with a Case (service request) | Yes | Yes | Yes | Yes | Yes | Yes | Important: A Case may be opened against a System Element of any category. For example, it is possible to open an Issue for an entire CCTV system. | | Displayed on the System Elements by Location browser | No | Yes | Yes | No | No | | Since a System (or subsystem) is a logical grouping of System Elements and is not necessarily constrained to a Location, Systems will not be shown when browsing System Elements by Location. |
|
System Element Type Categories define the relationship between System Elements and inform the System Hierarchy. The following icons assist with visual representation of each System Element Type Categories. 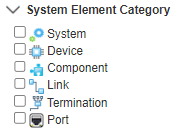
These icons are helpful when navigating InfraLink's Device/Equipment List and System Hierarchy views. |
Creating System Element Types
When creating a new System Element Type, you are required to select and assign a System Element Life Cycle. See System Element Statuses and Life Cycles for information and instruction for those global configurations.
- Access the Main Menu from the top-level navigation toolbar and select Manage System Element Types from the Configuration Baseline stack. This will open the Manage System Element Types view (i.e., System Elements dictionary).
- Click the New button in the grid commands at the top of the viewing pane. This will open the New Type form.
- Enter a Name for the new System Element Type. The name should be distinguishable and clearly identify the function of the elements belong to this System Element Type.
Select the appropriate InfraLink System Element Category for the new System Element Type. Reference the System Element Type Categories section above for additional guidance.
- Note: If you select the "Link" Category, the New Type form will present additional fields for Connection Type (Required) and Termination Type (optional).
- Note: If you select the "Device", "Component", or "Port" Category, the New Type form will present fields for Connection Options (optional).
- Allow unlimited connection To and From elements of this type: (not allowed for Ports)
- Allow connections of the selected type(s), or (This can be used to limit the allowed Connection Type(s). For example, you may wish to limit the connection possibilities for power panels to that of ground wire and feeder cable Connection Types. Or you may wish for Network Distribution Switches to only be connected via the backbone fiber Connection Type)
- Allow connections based on ports: If this device type will have children of the "Port" device type, this setting allows the connectivity restrictions to be inherited from its children ports.
- Select the desired System Element Life Cycle for the new System Element Type using the drop-down menu. Options are defined within the System Element Life Cycle dictionary. See System Element Statuses and Life Cycles for guidance on these global configurations
- Enter a Description of the System Element Type. The description should clearly distinguish it from other, similar System Element Types.
- Check the Milestone Progress option if the System Element Type should be included in nightly Milestone Progress scans/updates.
- Note: This reporting tool is specific to Production/Work Packages only; O&M Instance Administrators can skip this setting.
- Click OK to create the new System Element Type.
- The new System Element Type will be listed in the Manage System Element Types view (i.e., System Element Types dictionary).
If you select the Create another option at the bottom of the New Type form, your new System Element Type will be created when you click OK. However, the New Type form will stay open with your existing text entries and selections. These can be modified for the expedited creation of similar System Element Types. |
Editing System Element Types
Once created, a System Element Type can be edited by a User with the appropriate permissions.
- Access the Main Menu from the top-level navigation toolbar and select Manage System Element Types from the Configuration Baseline stack. This will open the System Element Types dictionary.
- Select the System Element Type that requires edit. Use filtering options or search field, as needed, to locate System Element Type within the grid view.
- Upon selecting the desired System Element Type, the corresponding SE Type Details panel will open to the right side of the viewing pane.
- Click the Edit button from the grid commands at the top of the grid view or from the top right corner of the SE Type Details panel. This will open the Edit Type form.
- Edit the System Element Type's Name, Category, Life Cycle or Description as necessary.
- Click OK to save changes.
Deleting System Element Types
InfraLink implements "soft delete" functionality for System Elements. That is, when a User deletes a System Element Type, the application marks it as "deleted" but maintains the complete record in the database.
- Access the Main Menu from the top-level navigation toolbar and select Manage System Element Types from the Configuration Baseline stack. This will open the System Element Types dictionary.
- Select the System Element Type to be deleted. Use filtering options or search field, as needed, to locate System Element Type within the grid view.
- Click the Delete button at the top of the grid view.
- InfraLink will ask if you are sure you wish to delete the selected entry. Click Yes to delete the System Element Type.
Restoring Deleted System Element Types
Because InfraLink implements "soft delete" functionality for System Element Types, the Instance Administrator can restore a deleted System Element Type record, if necessary.
- Access the Main Menu from the top-level navigation toolbar and select Manage System Element Types from the Configuration Baseline stack. This will open the System Element Types dictionary.
- Within the Filters panel, locate the Deleted Items filter and select Deleted Only from the drop-down menu options.
- Click the Apply Filter Command button to apply the filter selection.
- Deleted System Element Types will be listed within the grid view in gray italics.
- Select the deleted System Element Type to restore.
- Click the Restore button at the top of the grid view.
- InfraLink will ask if you are sure you wish to restore the selected entry. Click Yes to restore the deleted System Element Type.
System Element Type Custom Fields
InfraLink Custom Field capabilities allow the Instance Administrator to define the custom attributes globally associated with the various System Element Types.
To access the System Element Type Custom Field configuration window:
- Click on the Main Menu within the top-level navigation toolbar and select Manage System Element Types from the Configuration Baseline stack. This will open the Manage System Element Types view (i.e., System Element Types dictionary).
- Review the list of existing System Element Types. Use filtering options or search field, as needed, to locate the System Element Type for which a Custom Field should be assigned.
- Select the desired System Element Type. This will open the corresponding SE Type Details panel along the right side of the viewing pane.
- Click the Custom Fields button from either the top of the grid view or the top right corner of the SE Type Details panel.
- You will be presented with the Type Custom Fields configuration window, and the selected System Element Type will appear in the search box at the top of the window.
See Custom Fields guidance for more information on the configuration and management of Custom Fields.