Contract work is managed via Case records in InfraLink. A Case is a well-defined and trackable scope of work. A Case can be created manually by a User or automatically by the application, and it will typically include clearly defined completion criteria. A Case will have a defined workflow and can be assigned to the responsible User. Case features and capabilities rely on comprehensive and well-structured Case Category, Case Status and Case Workflow definitions. An administrator must have adequate global privileges to create, delete, or modify these global definitions.
While Case Workflows are defined globally, they are enabled at the Contract level. So, a Contract-level User will only see and act upon the workflows associated with the Contract(s) they support.
InfraLink Case Statuses exist for the sole purpose of building Case Workflows. A workflow definition consists of:
- Statuses – This includes the Initial Status (i.e., the status a Case will automatically be set to upon creation) and all statuses that may follow.
- Allowed Transitions – Allowed Transitions consist of “from” and “to” values. The Allowed Transitions define which Case Statuses the current Case Status can transition directly to within a workflow.
- For example, if a workflow definition allows the New-to-Acknowledged transition and the Acknowledged-to-Completed transition but does not allow the New-to-Completed transition, a Case must be acknowledged before it can ever transition to the “Completed” status.
Multiple Allowed Transitions are permitted from each Case Status to accommodate all possible operational conditions as Case work is performed. Also, each Allowed Transition can be permissions protected to ensure Cases are properly moved through the workflow.
This article will provide guidance for the creation and management of Case Workflows:

Creating Case Workflows
To create a new Case Workflow:
- From the Configure menu on the Top-Level Navigation toolbar, select Workflows, Etc from the User Rolesdrop-down Options.
- From the configuration options along the left side of the screen, click the downward arrow next to Cases and select Workflows from the drop-down menu. This will open the Workflows dictionary.
- Click the New button at the top of the top of the screen. This will open the New Workflow form.
- Enter a Name for the new workflow.
- Provide a Description for the new workflow. The description should provide enough detail to inform the future assignment of that workflow.
- Select a Default Initial Status using the drop-down arrow to make a selection from the Case Status dictionary. This will be the status immediately assigned to a newly created Case with this workflow.
- Enter the Default Initial Name to be used for the initial status. This name will be what the users see, so it can be the same or differ from that of the associated Case Status. For example, when using the Default Initial Status “New”, you may assign a Default Initial Name of “New”, “New Request” or “Open” depending on the purpose of the workflow.
Make selections from Statuses for Import drop-down menu, which lists values from the Case Status dictionary. Select every Case Status that will be allowed via bulk Case import (i.e., Case creation or update).
- Note: To be included in a new Case Workflow, a Case Status must exist in the Case Status dictionary. If a new or unique Case Status is required for the new workflow, that status must be created and defined in the Case Status dictionary prior to workflow creation.
Define an Allowed Transition for the Default Initial Status by clicking the Add Transition button under the Default Initial Status.
Note: Initially, you will see the text “Final Status” below each Case Status. As soon as you add a transition to that Case Status, this text will disappear.
- Select the Case Status that it will Transition to from the drop-down menu. And then enter a Transition Name. This Name will be what the users see, so it can be the same or differ from that of the associated Case Status.
- If a status transition should be restricted to only certain Users, utilize the Restricted by Permission field to define that Permission.
- Click the magnifying glass to the right of the field to open the Select Permission window.
- From the Select Permission window:
- select an existing status transition Permission, or
- click the New button to define a new status transition Permission. When naming a new status transition Permission, be sure the Name clearly communicates the nature of the Permission (e.g., Quotation Approval, Case Suspension, etc.)
- Click Select.
- Note: Please see the More About Workflow Permissions section below for additional information on status transition Permissions.
- Check the box next to the “Undo” Allowed option only if the "undo" capability should be allowed with this transition.
- If multiple Allowed Transition options should be available from a single Case Status, simply click the Add Transition button again to add an additional Allowed Transition. Repeat the above steps (10-12) to define that Allowed Transition.
- Complete the Allowed Transitions for all imported Case Statuses. There should be one Case Status that is considered the end of the workflow. There should be no Allowed Transitions from this status. That Case Status will keep the Final Status designation.
- Click the OK button to save the new Case Workflow. The new Case Workflow will be listed in the Case Workflow dictionary.
When status transition Permissions are included within a Case Workflow, only Users assigned the specified Permission will be able to perform the associated Case Status transition. If a User lacks the necessary Permission, the associated status transition button/option will not be presented within the Case details panel. Workflow (i.e., status transition) Permissions are assigned via User Roles. When creating or editing User Roles, one or more Case Status Transition Permissions can be selected under Cases → Workflow, where Permissions are grouped by workflow (as shown below). 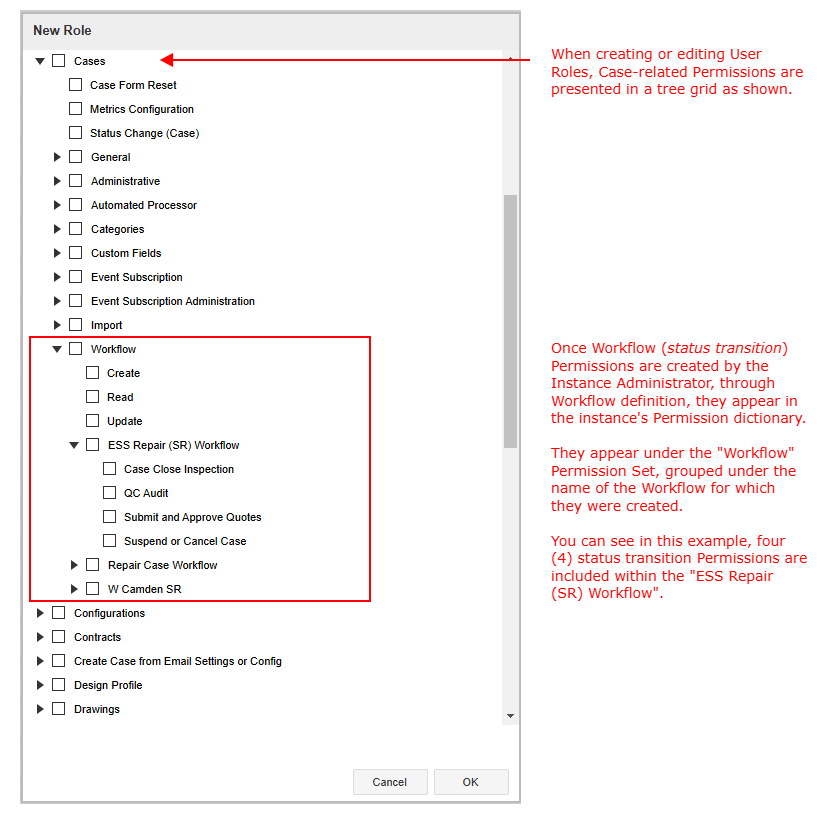
|
Cloning Case Workflows
In some situations, the creation of a new Case Workflow may be quickly accomplished by cloning an existing Case Workflow. This option is most often utilized when a User needs a new workflow that only slightly varies from an existing Case Workflow. Since Case Workflows are defined at the Instance level, modifying an existing workflow for a new or unique need is not practical due to the global impacts. Instead, you would create a clone of the existing Case Workflow, incorporate the necessary modifications, and save as a new Case Workflow with a unique name.
- From the Configure menu on the Top-Level Navigation toolbar, select Workflows, Etc. from the drop-down options.
- From the configuration options along the left side of the screen, click the downward arrow next to Cases and select Workflows from the drop-down menu. This will open the Workflows dictionary.
- Select the Case Workflow you wish to clone.
- Click the Clone button at the top of the top of the screen. This will open the Clone Workflow form.
- By default, the form will list the Name as "Copy of..." the selected workflow. Enter a new Case Workflow name that is clearly distinguishable.
- Enter a Case Workflow Description. It is helpful to include how this workflow differs from the existing (i.e., cloned) Case Workflow.
- Modify the Initial Status, Default Initial Name, Statuses for Import, and allowed transitions as needed. See the "Creating Case Workflows" section above for guidance.
- Click OK to save the new Case Workflow. The new Case Workflow will be listed in the Case Workflow dictionary.
Editing Case Workflows
Once a Case Workflow is created, it can be edited by an administrative User with the necessary permissions. Case Workflows are edited much the same way as they are created.
- From the Configure menu on the Top-Level Navigation toolbar, select Workflows, Etc. from the drop-down options.
- From the configuration options along the left side of the screen, click the downward arrow next to Cases and select Workflows from the drop-down menu. This will open the Case Workflows dictionary.
- Select the Case Workflow to be edited.
- Note: It is important to keep in mind the impacts of editing Case Workflows, which are defined globally. Any changes to a Case Workflow will impact all Contracts and Case Categories that use that Case Workflow.
- Also, the modification of workflow-included statuses and/or allowed transitions may impact existing Case records that use that workflow. Review all such Cases before editing the workflow to ensure no Cases are inadvertently left "stranded" in their current status.
- Click the Edit button at the top of the top of the screen. This will open the Edit Workflow form.
- Make changes as necessary.
Click OK to save your edits.
Deleting Case Workflows
Due to the global nature of Case Workflows, they cannot be deleted.